前言:对于略微懂电脑的来说,电脑主机或笔记本加装硬盘是最简单的事,但确实也还有人不是很懂,不是买错规格了,就是选错类型了,要不就是贪小便宜买到运行时间超长的就固态盘了。此篇就与大家分享一下主机如何加装固态硬盘这件小事。
⭕ 关于产品类型的确定
一是怎么确定接口?这个是略微麻烦的,如果你是新产品,一般很容易通过产品详情页了解接口类型,但对于已经停产的设备可能就要自己进行判断了。目前大部分笔记本电脑台式机,如果支持固态硬盘无非就是四种接口类型:

SATA接口——这种接口常出现在使用2.5英寸机械硬盘的老旧笔记本电脑上。如果是这种接口,你就规规矩矩用2.5英寸机械硬盘或者SATA接口的固态硬盘即可,别玩转接之类的,因为其理论传输速率是6Gbps(750MB/s),实际速度最大也就600MB/s,转接M.2硬盘也提高不了速度。
mSATA接口——使用这类接口全程是mini-SATA的简称,实际上也还SATA接口,速度依旧限制在6Gbps,好在这个接口基本就没成为主流过,现在的电脑更不会预留这种口,注意下即可。
M.2接口——现在支持固态硬盘的笔记本电脑和台式机大都是使用的这类接口。但从类别上M.2接口也分为B Key、M Key、B&M key三种,突出区别就是M key是右边缺口+5个金手指)、B key 是左边6金手指+缺口的排列,B&M key左右各两个缺口,不过现在基本上B key的接口被淘汰了,目前主流的就是Mkey、B&M key )。大部分都采用B&M key接口了,所以如果不确定自己是那种,一般买双缺口的固态硬盘接口就没问题。
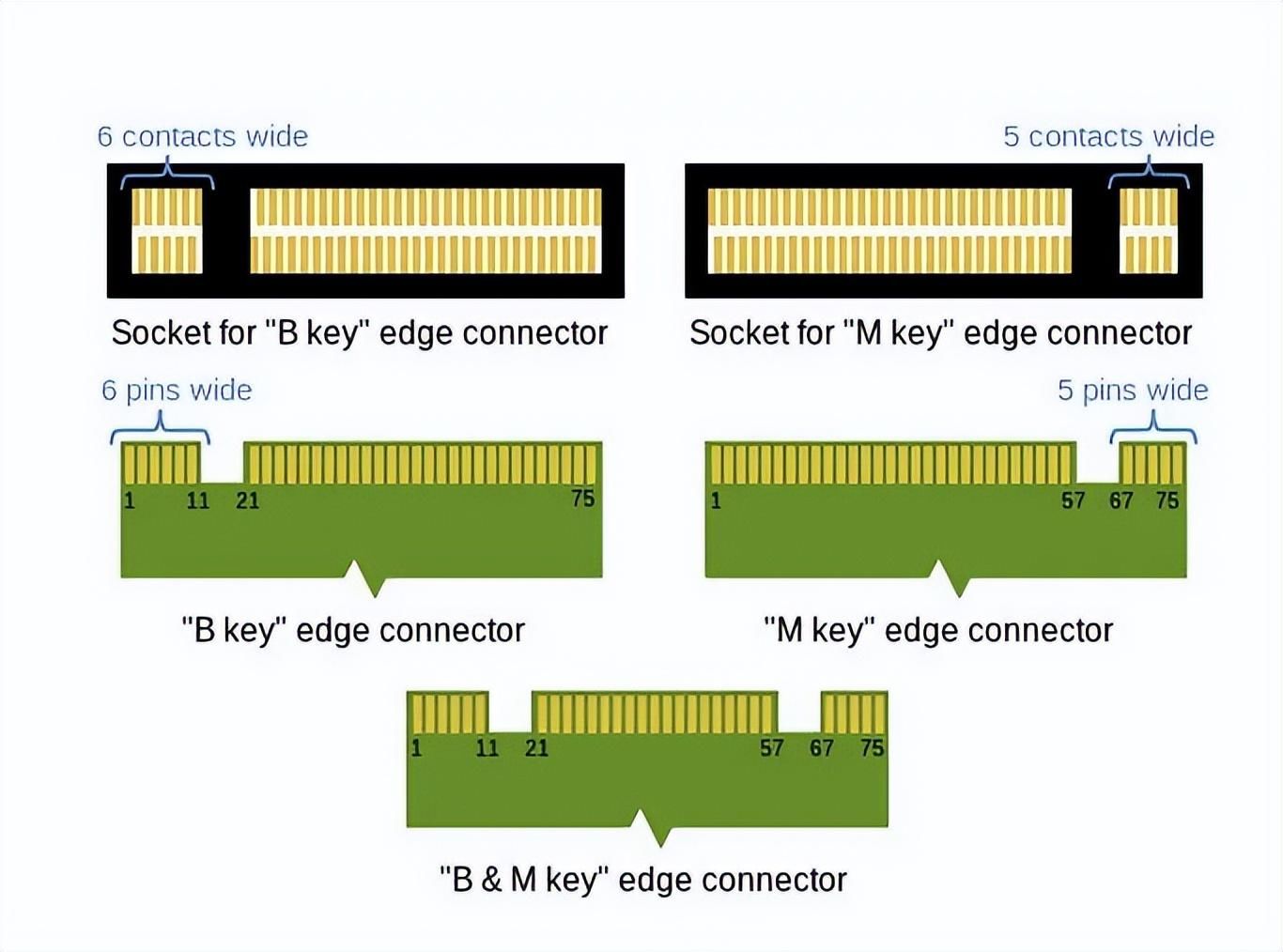
二是怎么选尺寸大小?SATA与mSATA无所谓,一般来说通过硬盘支架就能在3.5英寸盘位安装2.5英寸的SSD固态硬盘。所谓确定大小只要是针对M.2固态硬盘来说的,因为M.2结构固态硬盘的尺寸标准比较多,一般标注都是M.2 XXXX,后面四个数字,这个数字就是尺寸。比如M.2 2230,就是宽度22mm、长度30mm的硬盘,再比如常见的M.2 2280,就是宽度22mm、长度80mm的硬盘。

至于自己的电脑支持什么规格,打开看一下预留接口处有没有标准,有标注按照标注选。没标注,简单直尺量一下螺丝刀插槽的长度也能确定,毕竟每款之间相差都在10mm以上。

不过依我经验来看,台式主机一般是一个口兼容2280和2242规格的,也就是给你选购硬盘多一种选择。但笔记本电脑一般是2280规格的为主。
三是关于速度规格怎么选?这个主要主要看你M.2接口支持的传输协议,目前有两大协议一种是NGFF,也就是SATA协议,这个目前所有M.2 盘都支持到了最高的6Gbps;还有一个是NVME,也就是PCIe协议,目前B&M key类型都是只支持PCIe3.0,M key接口是支持到了PCIe4.0,当然也向下兼容PCIe3.0、PCIe2.0协议。所以如果你的电脑硬盘位支持PCIe4.0协议。比如我最近购买的给零刻SER8扩容的铠侠EXCERIA PRO就是PCIe4.0固态硬盘,最高读写速度可达7300MB/s。

⭕ 关于品牌的选择
至于硬盘品牌怎么选?这个就看个人喜好,数据不重要更在意性价比国产也有可以选的。如果更在意品质,那就选三星、东芝这种业存储颗粒大厂的产品,铠侠是东芝自有品牌,产品品控好、原厂颗粒素质高,我用他家固态硬盘比较多,从没出现过兼容性和故障等问题,所以扩容一般都是选他家的产品。

最近给零刻SER8小主机扩容,由于小主机搭载AMD R7AMD R7 8845HS高性能处理器,32GB DDR5 5600 内存,并预留双PCIe4.0*4固态硬盘位,所以我选了铠侠 EXCERIA Pro™ 极至超速™ NVMe™固态硬盘SE10系列。
这款硬盘支持PCle Gen4x4通道和NVMe™ 1.4技术,速度上比PCle 3.0 固态硬盘快2倍,比SATA的固态硬盘快13倍以上,其标称的读取速度至高可达7300MB/s,写入速度至高可达6400MB/S。

并且这款硬盘采用独立缓存,缓存芯片和闪存颗粒都是原厂原配,稳定性更好;安装商兼容台式机和笔记本电脑,并支持SSD Utility管理软件,健康状况随时监测,并支持5年质保,用起来也放心。下图是其背部电路的特写:

⭕ 关于安装调试
其实固态硬盘的安装比较简单,主机断电开盖,直接插在硬盘接口上并用螺丝固定后端即可。而且M.2接口是本身自带防呆设计的,不是同规格,不是正反方向正确,是插不上去的,必须缺口位置正确才能插入安装.

这里需要提醒的是,如果你的电脑主机不自带固态硬盘散热片,而且有空间,那就最好自己装一个,因为在高速读写的时候固态硬盘会略微发热甚至发烫,有散热器就会好很多。

我这款小主机的话本身是带散热器设计的,所以用不到这种附送的散热护甲。

对于非系统盘的扩容,安装之后开机即可。但需要注意的是全新未格式化的新硬盘不会自动出现,需要自己用磁盘管理工具格式化,windows系统中的磁盘管理工具在我的计算机管理中,需要右键点击“我的电脑”图标,在弹出的菜单栏中点击更多,并选择管理。
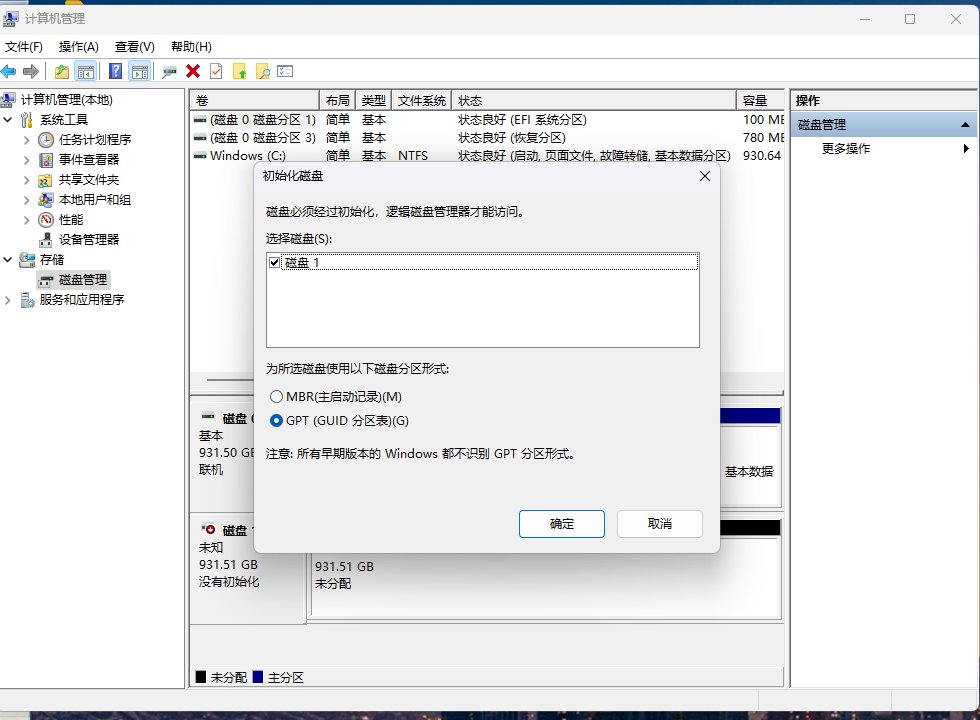
磁盘格式化有两种分区方式,MBR是window 97系统以前的格式,这个不要选;直接选GPT(GUID分区表)即可。区别主要是GPT分区,最高支持128个分区,并支持2TB以上容量大小。
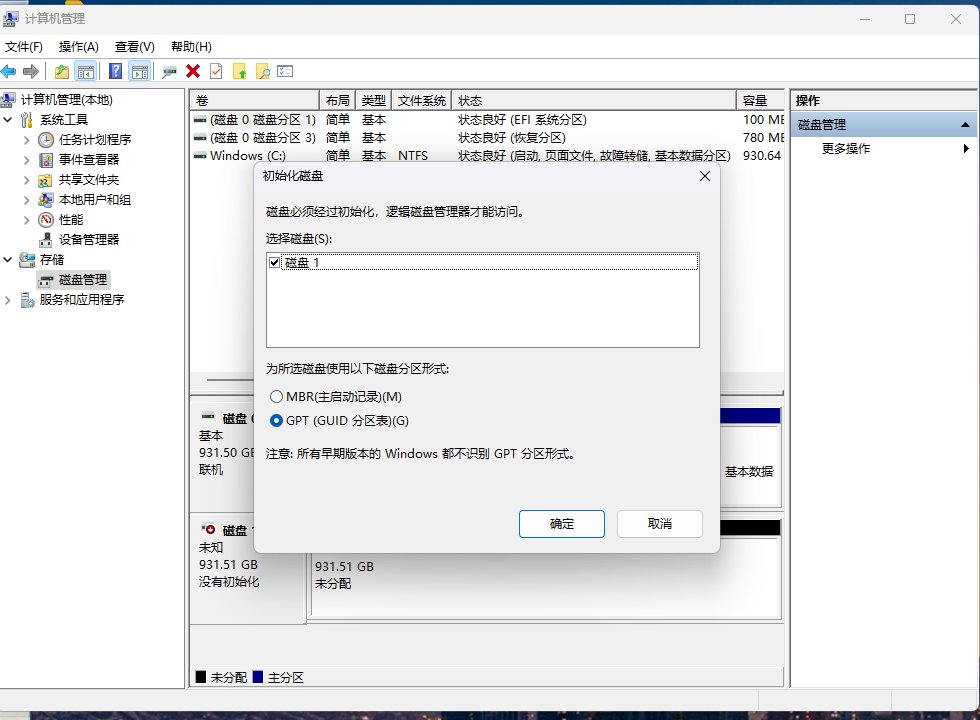
选定类型就可以下一步,建立简单卷。这种简单卷的大小可以在未分配的磁盘最大容量范围内自定义。
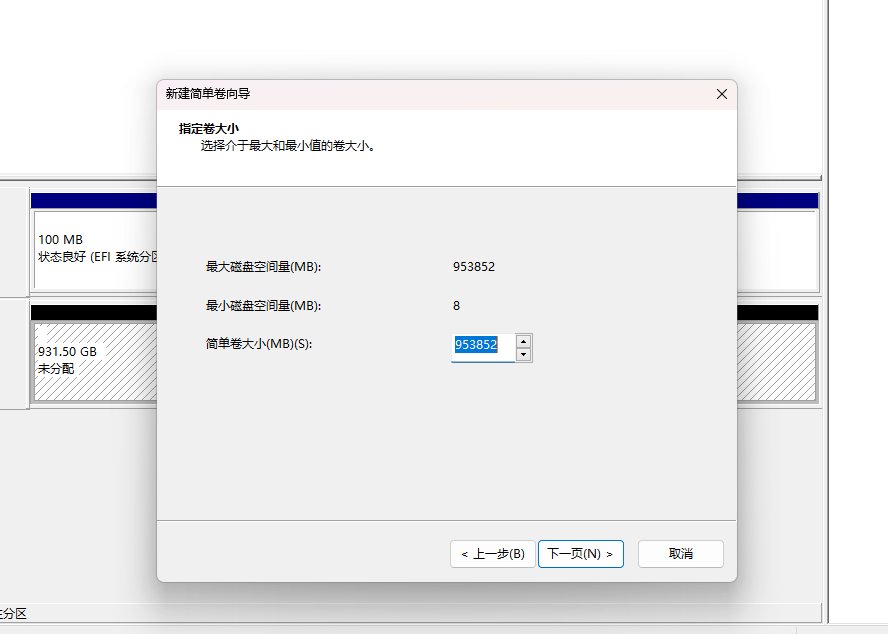
确定大小之后,下一步是格式化类型的选择,一般来说选NTFS就好,这个是windows的格式,并且支持单文件大于4GB。
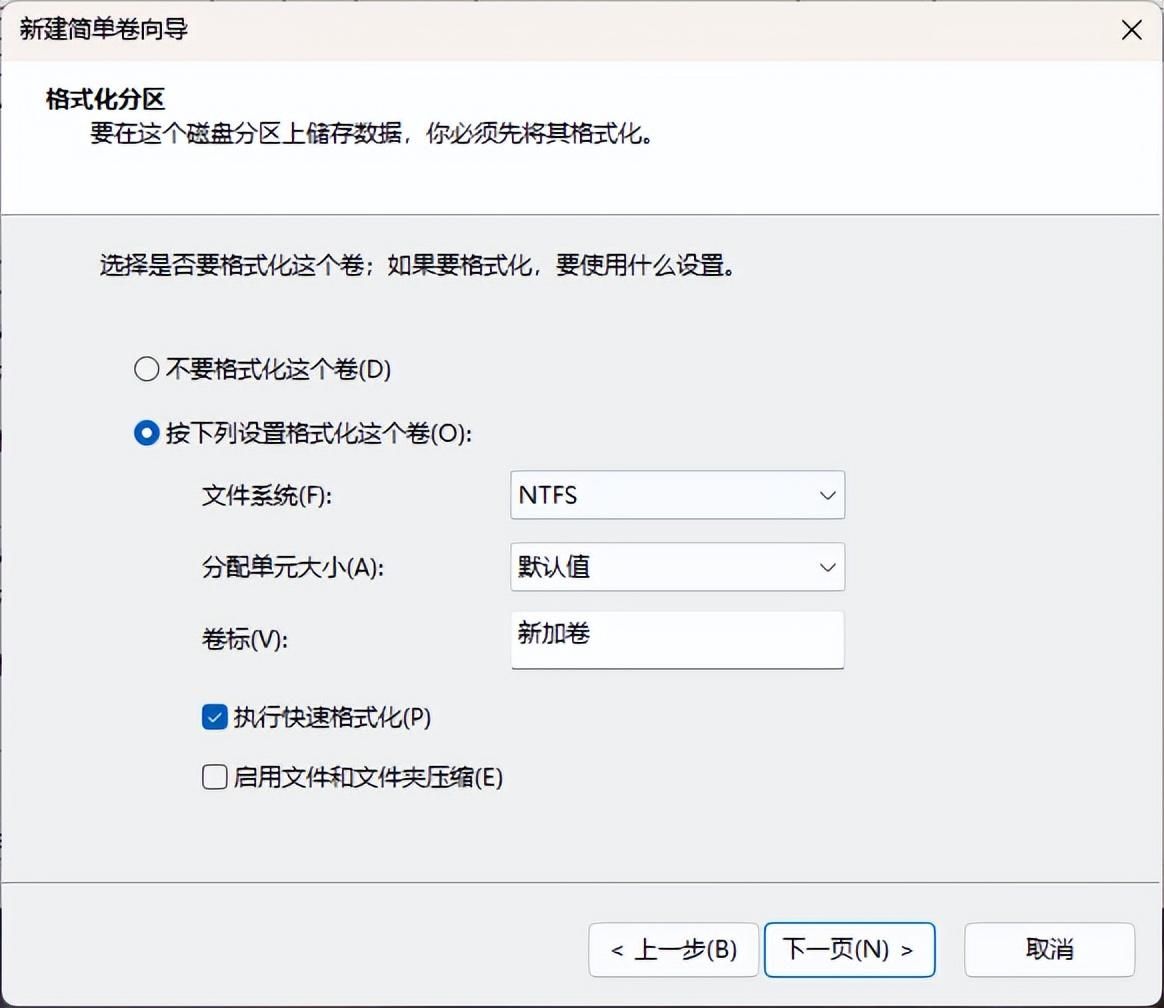
对于想要建立多个小容量驱动盘,那就多次重复上面两步骤即可。比如分成两个,一个是D盘一个是E盘。我个人是倾向于1TB的固态硬盘就直接作为一个驱动盘用就好,这样的好处是数据存储方便。
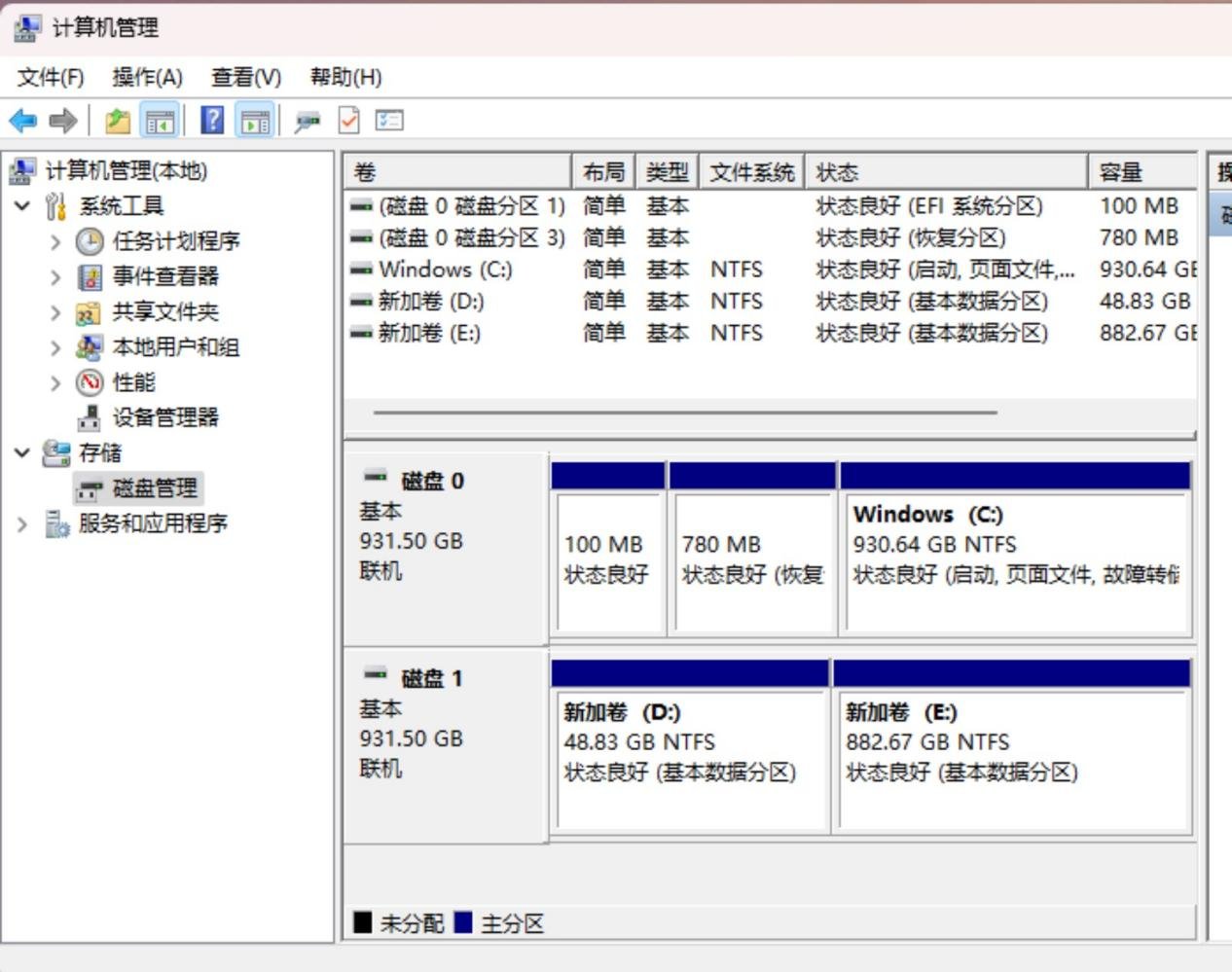
格式化和分区之后就能正常看到盘了哦!
⭕ 关于读写速度测定
一般来说,现在大厂的产品读写速度标注都是很实在的,不存在虚标的情况。实测1TB的铠侠极至超速 SE10固态硬盘的实测容量是931.5GB。使用TxBENCH实测最大读取速度 6963MB/s,写入速度最大是6167MB/S.至于造成比标称值略低的原因,其一是因为,只是因为换算方式不同,厂家是按照“1TB=1000GB,1GB=1000MB、1MB=1000B”的十进制算的,不是按照二进制的“1TB=1024GB、1GB=1024MB、1MB=1024B”计算机语言计算。如果换算成十进制,读取速度7301MB/是、写入度6467M/s,与标称速度基本一致。
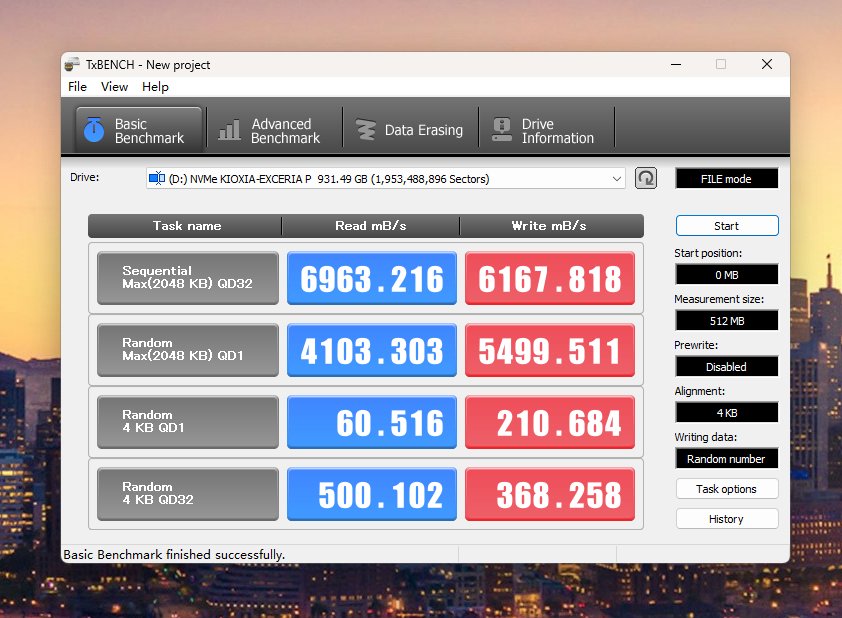
另外我CystalDisk Mark软件进行了测试,结果也大体一致,当然测试环境不完全相同结果也不完全相同。
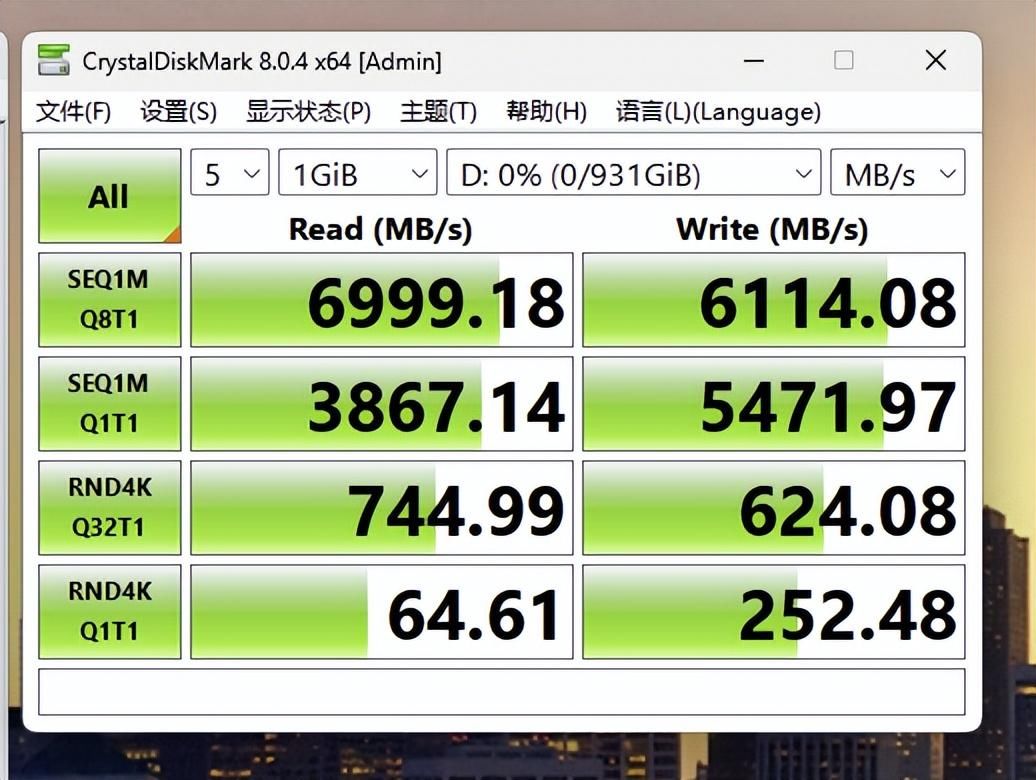
另外至于这款硬盘是不是全新的,通过鲁大师看硬盘的已使用时间即可知道。
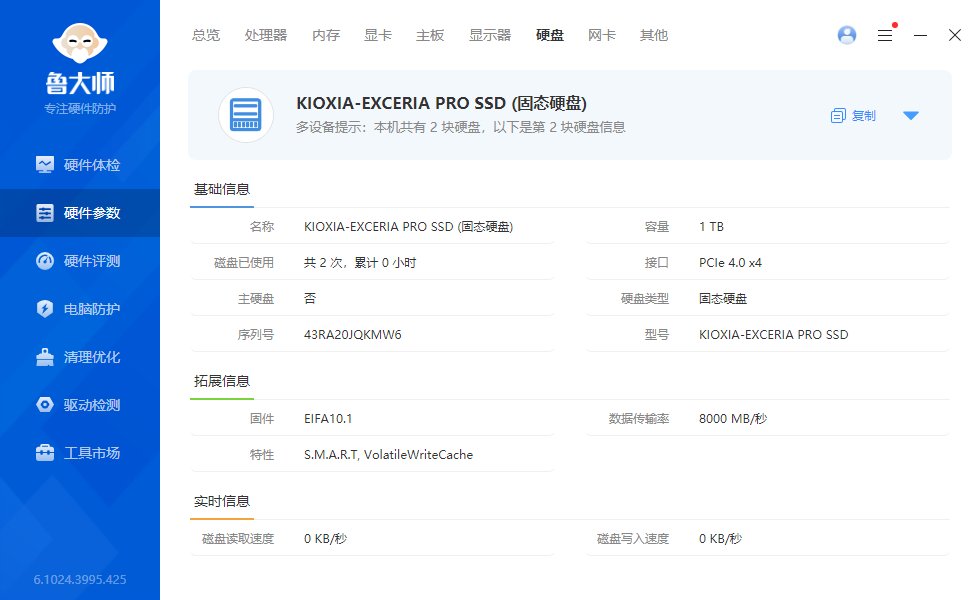
好了,此次硬盘扩容分享就到这里,希望对电脑小白有用。
友情提示
本站部分转载文章,皆来自互联网,仅供参考及分享,并不用于任何商业用途;版权归原作者所有,如涉及作品内容、版权和其他问题,请与本网联系,我们将在第一时间删除内容!
联系邮箱:1042463605@qq.com